Brines App is a quick and accurate set of tools for calculating brines’ specific gravity as well as salt and water requirement for mixing.
The calculators allow the selection of various units and accommodates the calculation requirement for laboratory, agriculture, oilfield, civil and chemical background users.

Brines Home
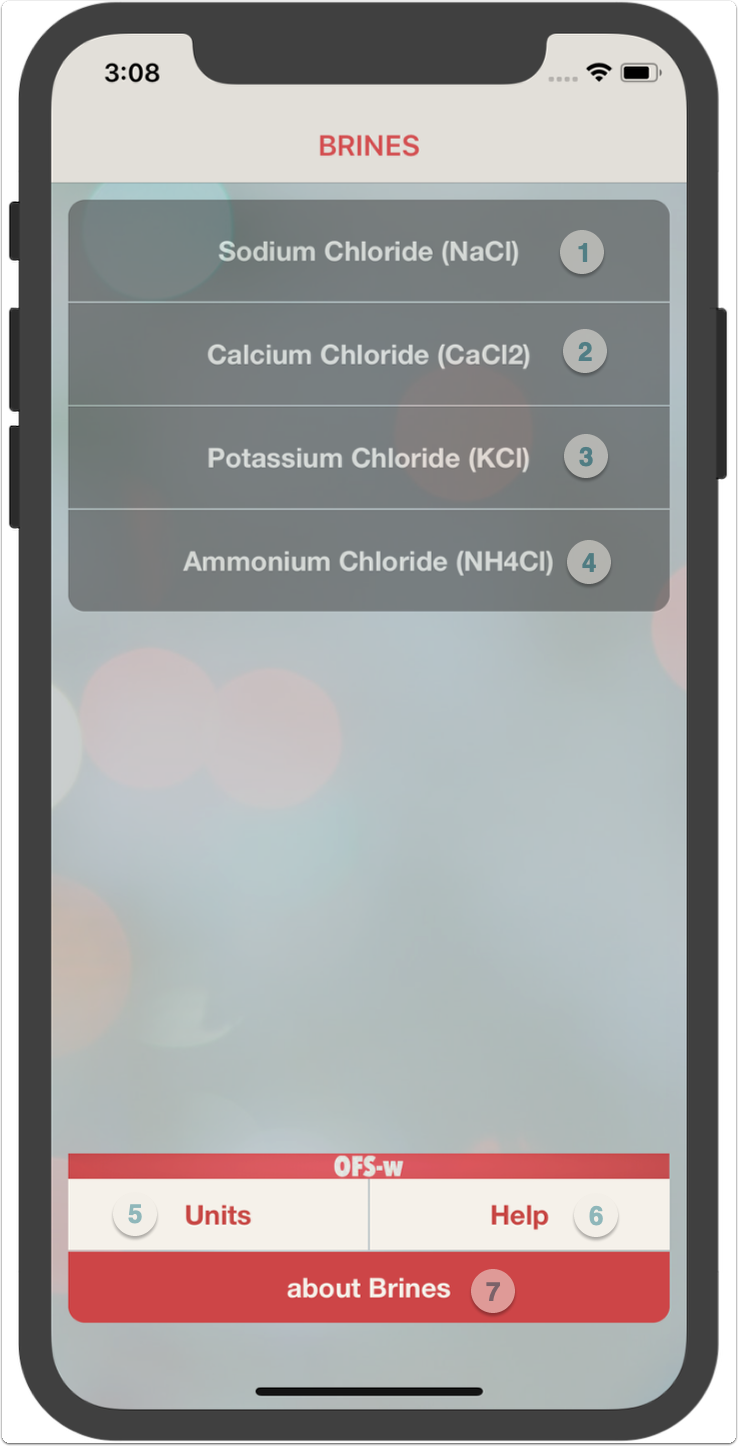
The Brines App includes four calculators for:
- NaCl sodium chloride mixing module
- CaCl2 calcium chloride mixing module
- KCl potassium chloride mixing module
- NH4Cl ammonium chloride mixing module
- The "Units" screen allows user to set preferred calculation units
- The "Help" screen allows access to this help document
- The "About Brines" screen gives access to the developer website as well as to the App rating and to reporting bugs and improvement.
The calculators also, provide the quantities required based on known density or concentration of brine in terms of %bwow, wt/vol of water and volume factor.
Moreover, the hydrostatic pressure exerted by a head of the the specific brine can also be quickly computed through entering the brine head.

NaCl Mixing
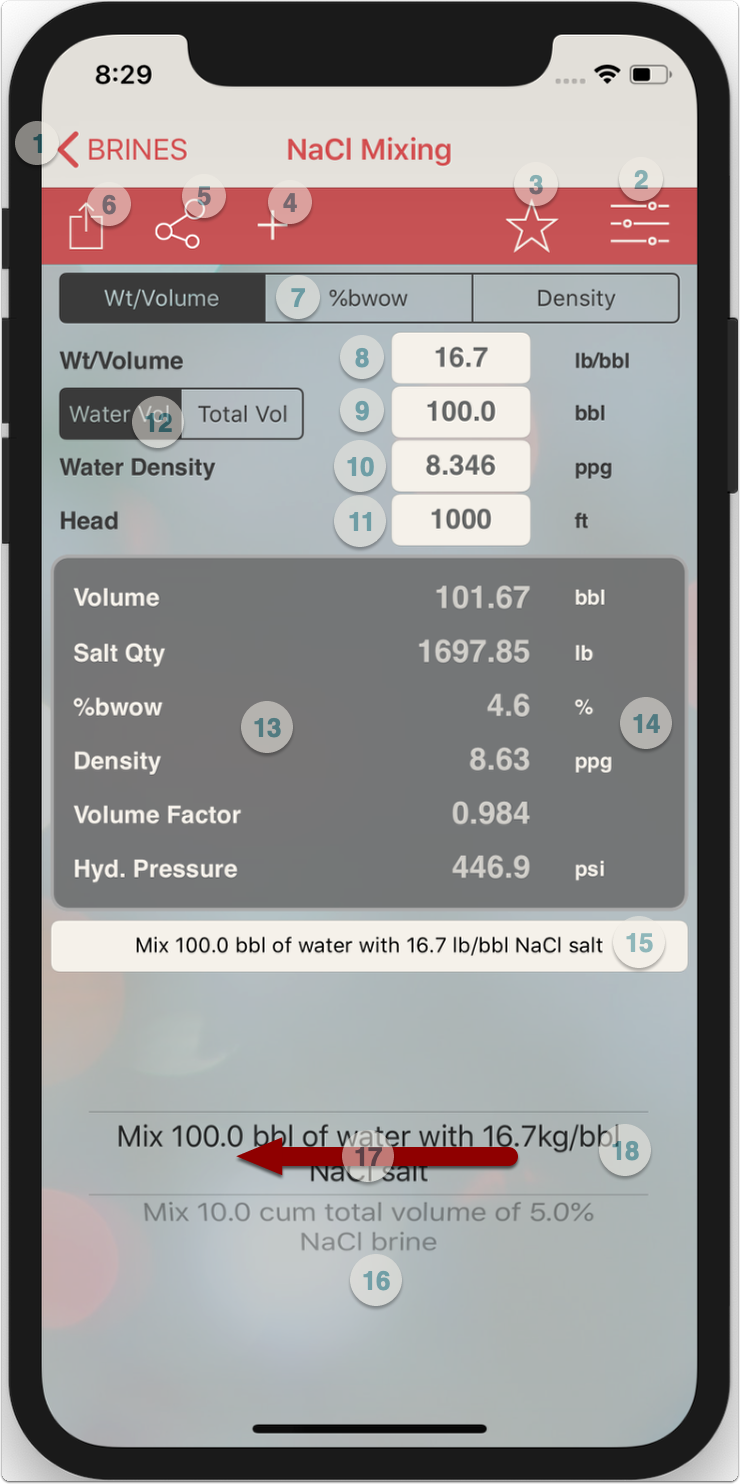
- Return to "Home" screen
- Access "Units" screen to change prefered units
- Recall the saved (preferred) units
- Save Calculation
- e-mail calculation inputs and results
- Share screen capture
- Select calculation method (if one parameter is selected, the other two will be calculated)
- Enter brine input data (The data entered in this line will vary based on the calculation method selected in the segment bar above).
- Enter desired final brine or base fluid volume
- Enter water (or any other fluid) density (Fluid used for the mixing)
- The head is the height of the brine column for which the hydrostatic pressure is to be calculated.
- Select wether the entered volume above is the desired total volume after mixing the salt or the volume of the base fluid before mixing the salt.
- Output screen showing:
- The volume of base fluid (water) if the total volume was input or the total volume if the water volume was input
- Salt quantity required to mix the desired brine volume
- line 3 and 4 display the other brine properties (these change based in the brine input data in step 8)
- Mix water (fluid) to total volume ratio
- Hydrostatic pressure exerted by the head/column of the brine.
- Double tap the results window to copy results to clipboard
- Name of saved calculation or type in a name to use when saving the calculations (?)
- Swipe left on the pickerview to delete the selected record
- Rotate pickerview to revert back to a saved calculation
- Double tap the pickerview to load the selected calculation. This is required when you recall the preferred units (bullet 3) and want to load back the saved caculation selected in the pickerview.
(?) each record has a case record name and an ID name. Typically, both are set by the app to be identical. If user wand to identify the record with a different record name that shows on the pickerview, please follow the below steps:
- Complete all data entries (from step 7 to 10 above)
- Tap anywhere on the screen to process calculation
- Type the record name in textbox (12)
- Press save button (4)

CaCl2 Mixing
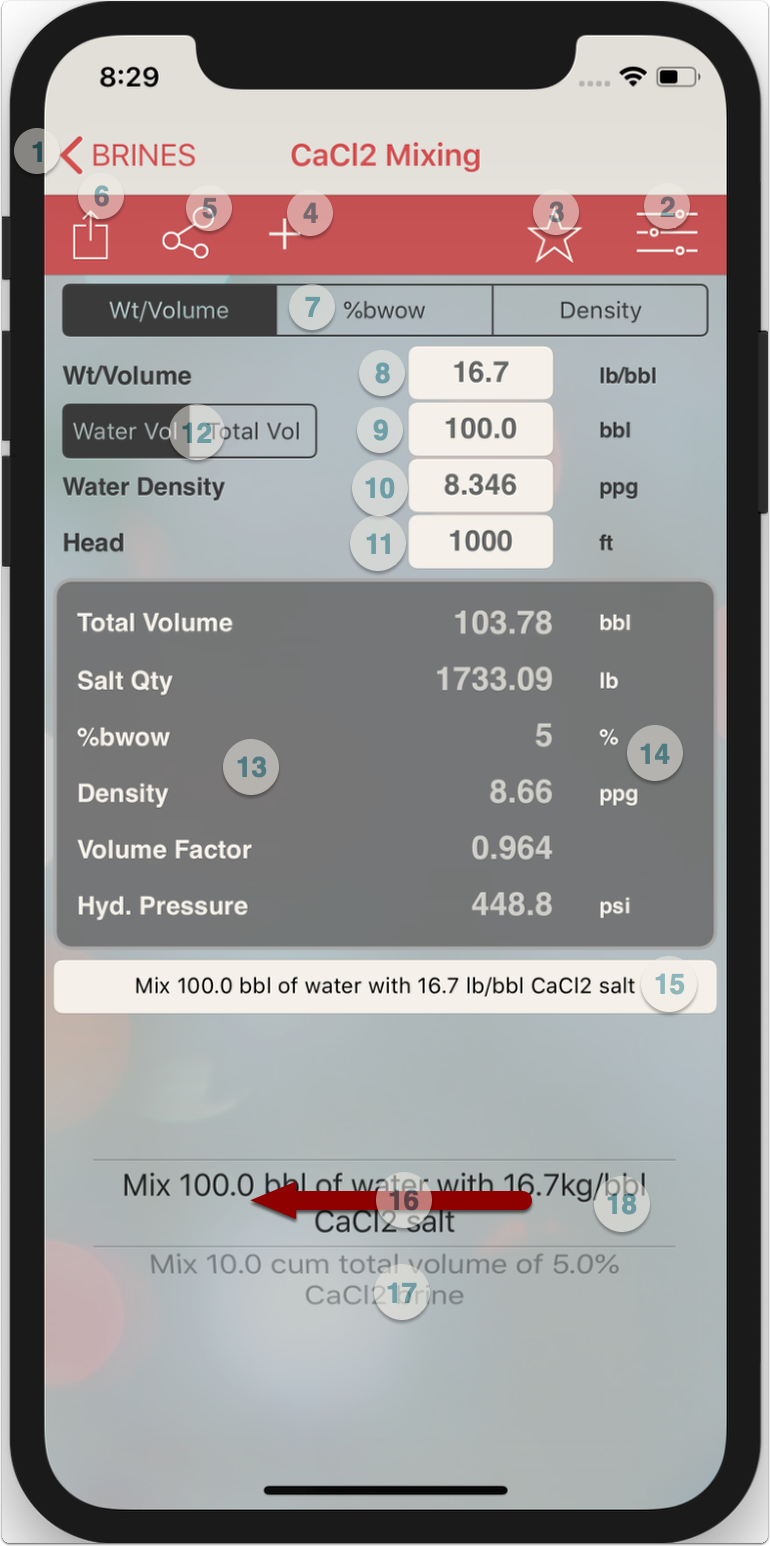
- Return to "Home" screen
- Access "Units" screen to change prefered units
- Recall the saved (preferred) units
- Save Calculation
- e-mail calculation inputs and results
- Share screen capture
- Select calculation method (if one parameter is selected, the other two will be calculated)
- Enter brine input data (The data entered in this line will vary based on the calculation method selected in the segment bar above).
- Enter desired final brine or base fluid volume
- Enter water (or any other fluid) density (Fluid used for the mixing)
- The head is the height of the brine column for which the hydrostatic pressure is to be calculated.
- Select wether the entered volume above is the desired total volume after mixing the salt or the volume of the base fluid before mixing the salt.
- Output screen showing:
- The volume of base fluid (water) if the total volume was input or the total volume if the water volume was input
- Salt quantity required to mix the desired brine volume
- line 3 and 4 display the other brine properties (these change based in the brine input data in step 8)
- Mix water (fluid) to total volume ratio
- Hydrostatic pressure exerted by the head/column of the brine.
- Double tap the results window to copy results to clipboard
- Name of saved calculation or type in a name to use when saving the calculations (?)
- Swipe left on the pickerview to delete the selected record
- Rotate pickerview to revert back to a saved calculation
- Double tap the pickerview to load the selected calculation. This is required when you recall the preferred units (bullet 3) and want to load back the saved caculation selected in the pickerview.
(?) each record has a case record name and an ID name. Typically, both are set by the app to be identical. If user wand to identify the record with a different record name that shows on the pickerview, please follow the below steps:
- Complete all data entries (from step 7 to 10 above)
- Tap anywhere on the screen to process calculation
- Type the record name in textbox (12)
- Press save button (4)

KCl Mixing
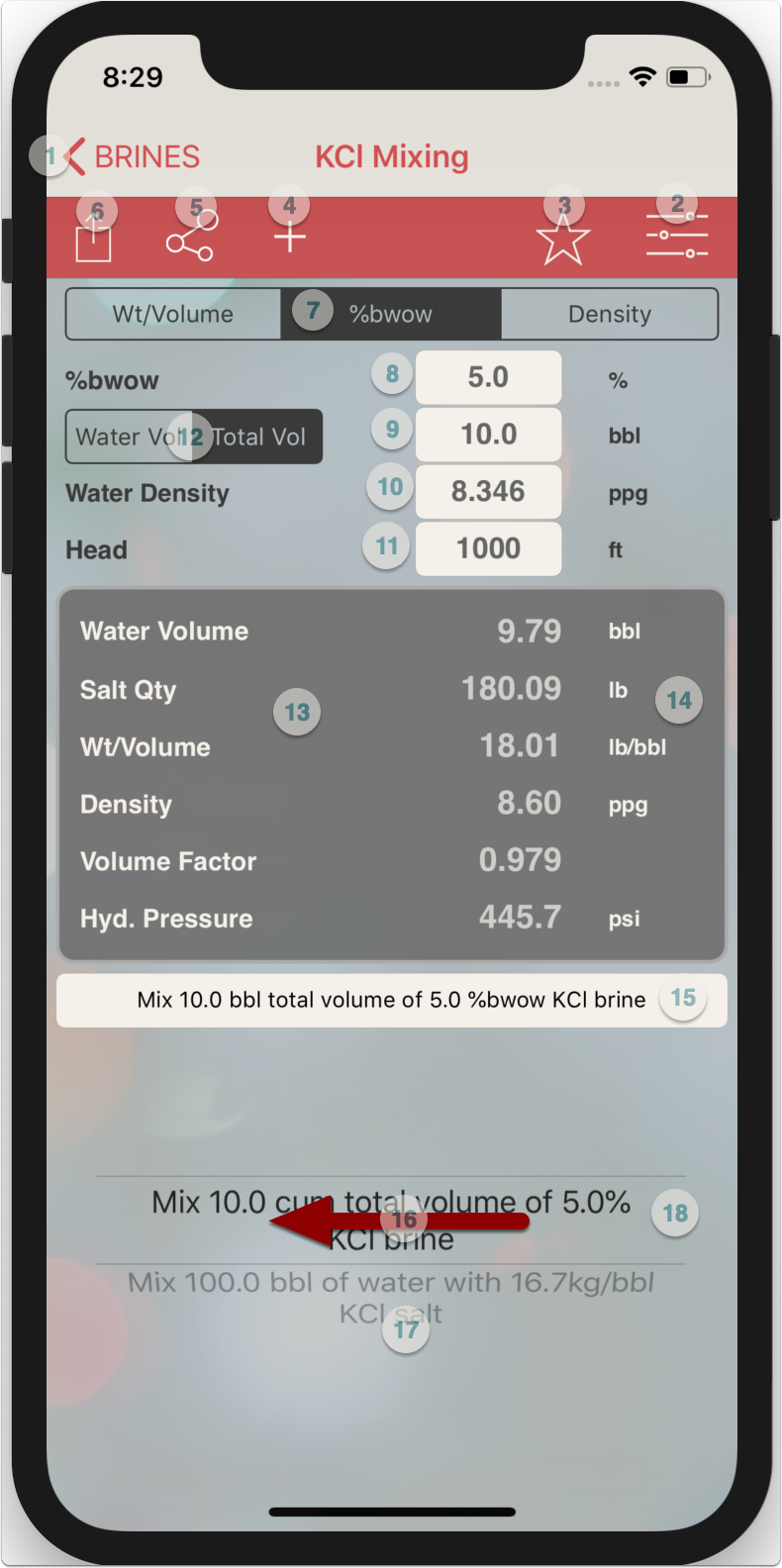
- Return to "Home" screen
- Access "Units" screen to change prefered units
- Recall the saved (preferred) units
- Save Calculation
- e-mail calculation inputs and results
- Share screen capture
- Select calculation method (if one parameter is selected, the other two will be calculated)
- Enter brine input data (The data entered in this line will vary based on the calculation method selected in the segment bar above).
- Enter desired final brine or base fluid volume
- Enter water (or any other fluid) density (Fluid used for the mixing)
- The head is the height of the brine column for which the hydrostatic pressure is to be calculated.
- Select wether the entered volume above is the desired total volume after mixing the salt or the volume of the base fluid before mixing the salt.
- Output screen showing:
- The volume of base fluid (water) if the total volume was input or the total volume if the water volume was input
- Salt quantity required to mix the desired brine volume
- line 3 and 4 display the other brine properties (these change based in the brine input data in step 8)
- Mix water (fluid) to total volume ratio
- Hydrostatic pressure exerted by the head/column of the brine.
- Double tap the results window to copy results to clipboard
- Name of saved calculation or type in a name to use when saving the calculations (?)
- Swipe left on the pickerview to delete the selected record
- Rotate pickerview to revert back to a saved calculation
- Double tap the pickerview to load the selected calculation. This is required when you recall the preferred units (bullet 3) and want to load back the saved caculation selected in the pickerview.
(?) each record has a case record name and an ID name. Typically, both are set by the app to be identical. If user wand to identify the record with a different record name that shows on the pickerview, please follow the below steps:
- Complete all data entries (from step 7 to 10 above)
- Tap anywhere on the screen to process calculation
- Type the record name in textbox (12)
- Press save button (4)

NH4Cl Mixing
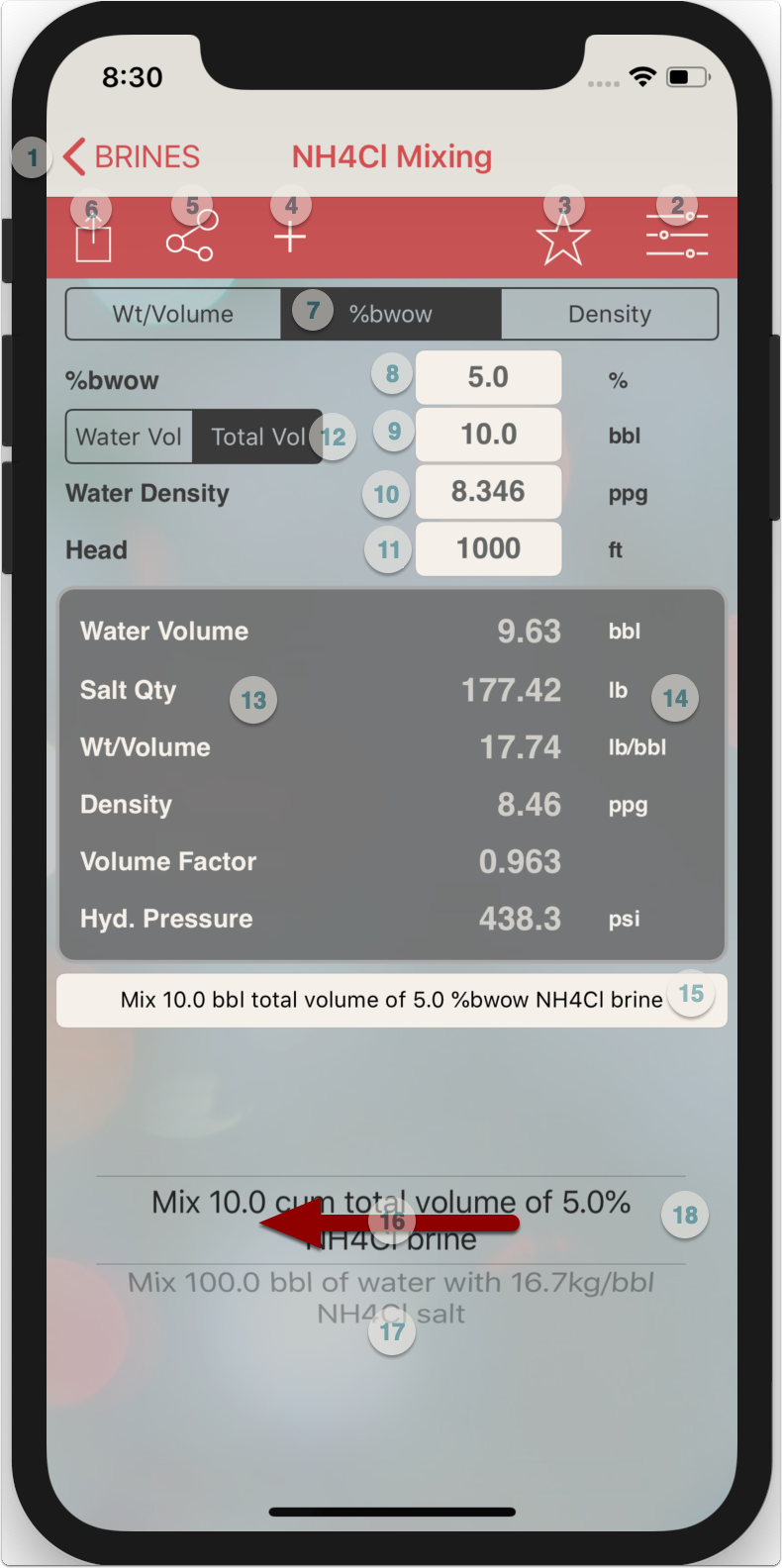
- Return to "Home" screen
- Access "Units" screen to change prefered units
- Recall the saved (preferred) units
- Save Calculation
- e-mail calculation inputs and results
- Share screen capture
- Select calculation method (if one parameter is selected, the other two will be calculated)
- Enter brine input data (The data entered in this line will vary based on the calculation method selected in the segment bar above).
- Enter desired final brine or base fluid volume
- Enter water (or any other fluid) density (Fluid used for the mixing)
- The head is the height of the brine column for which the hydrostatic pressure is to be calculated.
- Select wether the entered volume above is the desired total volume after mixing the salt or the volume of the base fluid before mixing the salt.
- Output screen showing:
- The volume of base fluid (water) if the total volume was input or the total volume if the water volume was input
- Salt quantity required to mix the desired brine volume
- line 3 and 4 display the other brine properties (these change based in the brine input data in step 8)
- Mix water (fluid) to total volume ratio
- Hydrostatic pressure exerted by the head/column of the brine.
- Double tap the results window to copy results to clipboard
- Name of saved calculation or type in a name to use when saving the calculations (?)
- Swipe left on the pickerview to delete the selected record
- Rotate pickerview to revert back to a saved calculation
- Double tap the pickerview to load the selected calculation. This is required when you recall the preferred units (bullet 3) and want to load back the saved caculation selected in the pickerview.
(?) each record has a case record name and an ID name. Typically, both are set by the app to be identical. If user wand to identify the record with a different record name that shows on the pickerview, please follow the below steps:
- Complete all data entries (from step 7 to 10 above)
- Tap anywhere on the screen to process calculation
- Type the record name in textbox (12)
- Press save button (4)

Brines Units
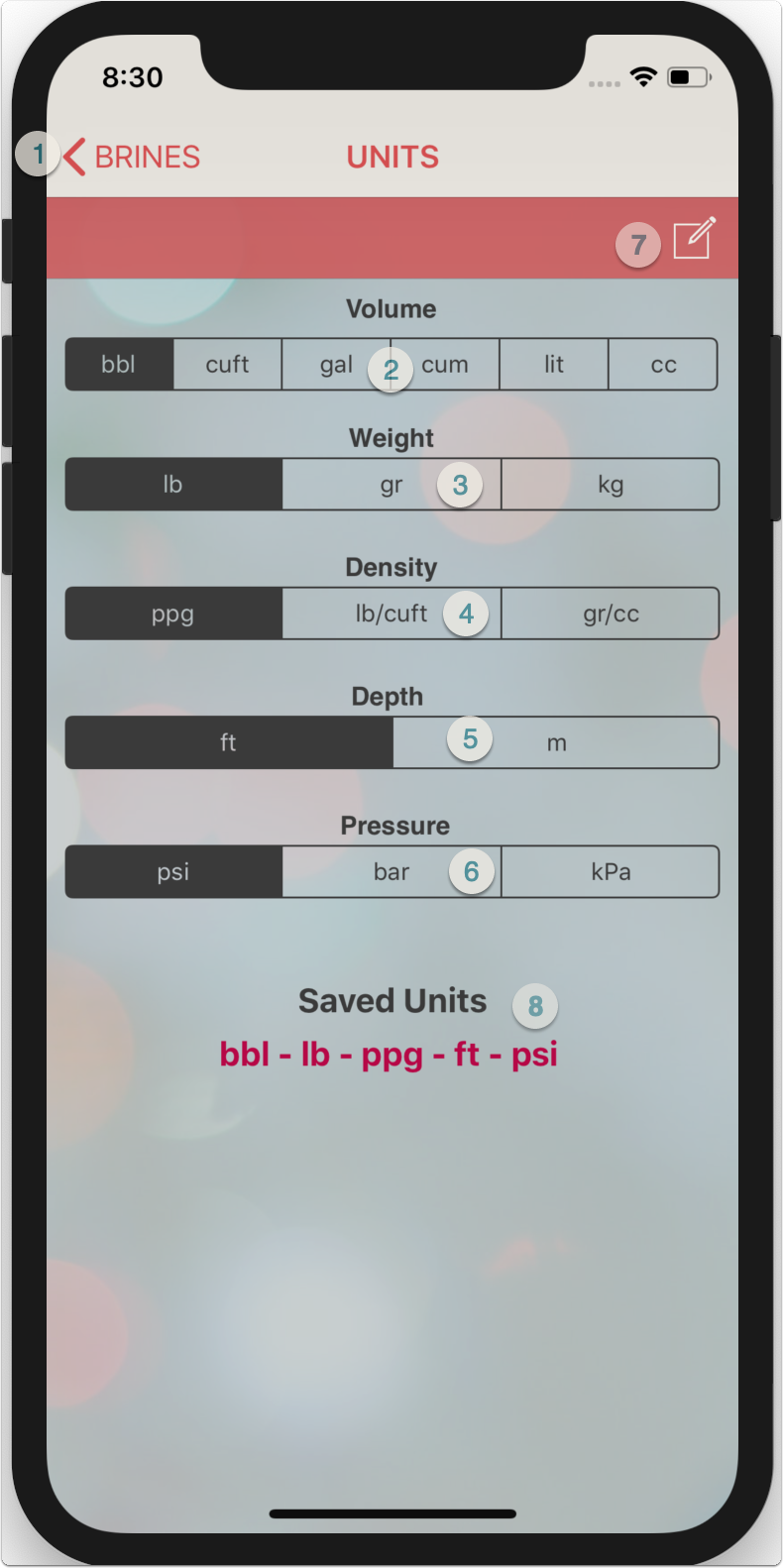
- Go to Home screen
- Select "Volume" unit
- Select "Weight/mass" unit
- Select 'Density" unit
- Select "Depth" unit
- Select "Pressure" unit
- Cick on "Save" to save the selected units
- the saved units are displayed in the "Saved Units" textbox to confirm correct selection (when saving the new units selection, the screen will move back to the screen from which the "Units" was called)

Brines Settings
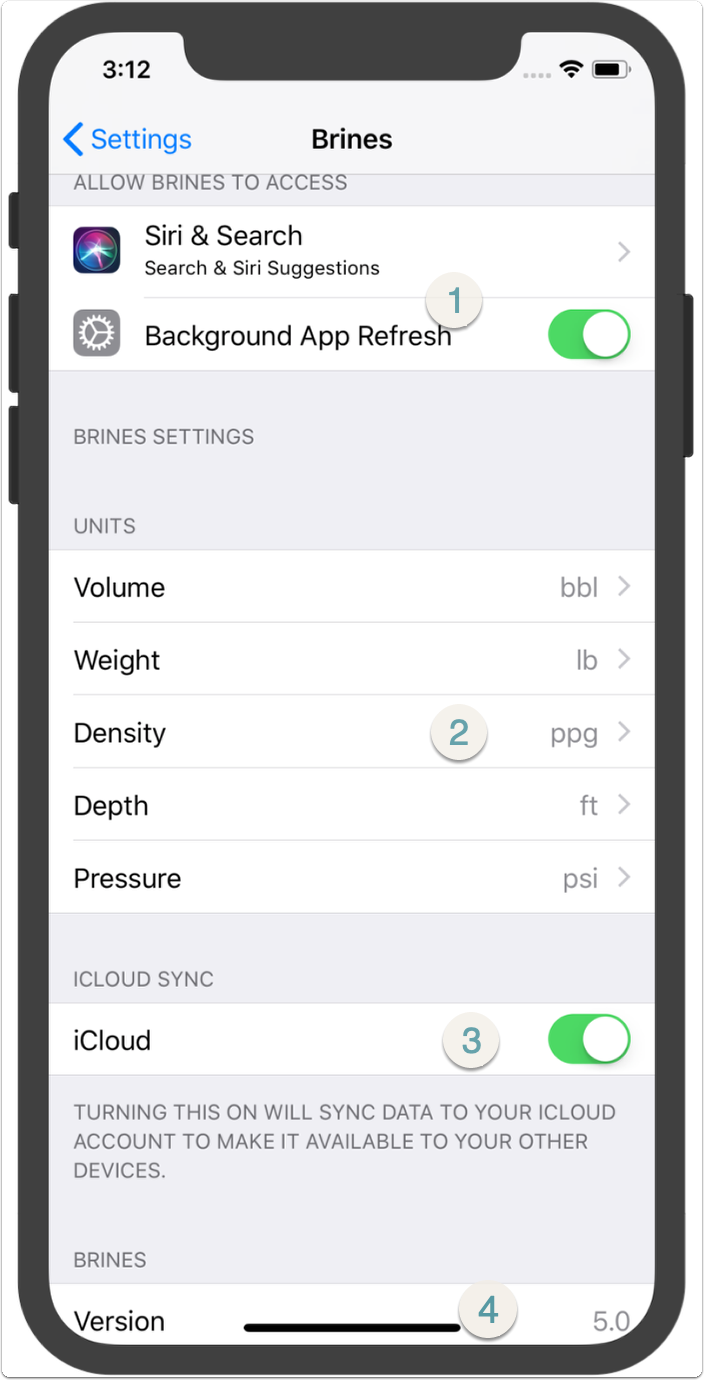
- Set the "Brines App" restrictions and accessability here. "Background App Refresh" will be visible if "iCloud" option below is ON.
- User can select and save your prefered units here.
- Turning "iCloud" ON allows syncing data across the user's icloud account to make it available to other devices.
- "Brines" Version